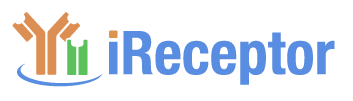This section describes how to submit Analysis Apps and manage jobs.
Customized Apps are available to analyze each data type (sequences/clones/cells). To submit an analysis job, scroll to the bottom of the Browse Data page - in this example, we are interested in sequence-level analysis. Each App is available under an individual tab in the Analysis App panel. For a description of each App and helpful tips, hover over the question marks. To run an analysis on the selected data, click the Submit App Analysis Job button (make sure all desired data filters have been applied prior to submitting the job). For some Apps, you have the option to split the data based on repertoire ID (i.e. maintain original sample groups) or combine all data into a single group for analysis.
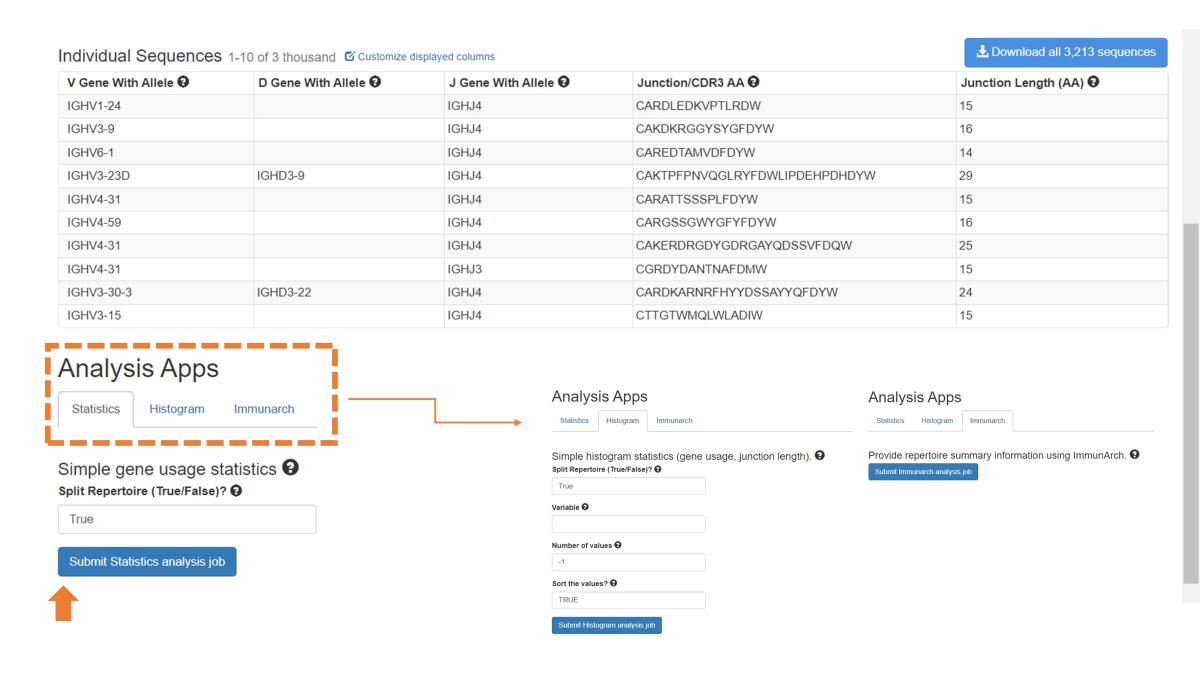
Once you submit an analysis job, a new window will open. This Job page contains information on the App name (Statistics), job number (184), job status, any metadata/data filters applied to the data being analysed, and a detailed job history including duration of each step. You can navigate away from this page or close it, and the job will remain in progress. For example, if you click on the Data link, you will be returned to your data search results; from here, you may wish to run another analysis on the same data or download the raw data for offline analysis.
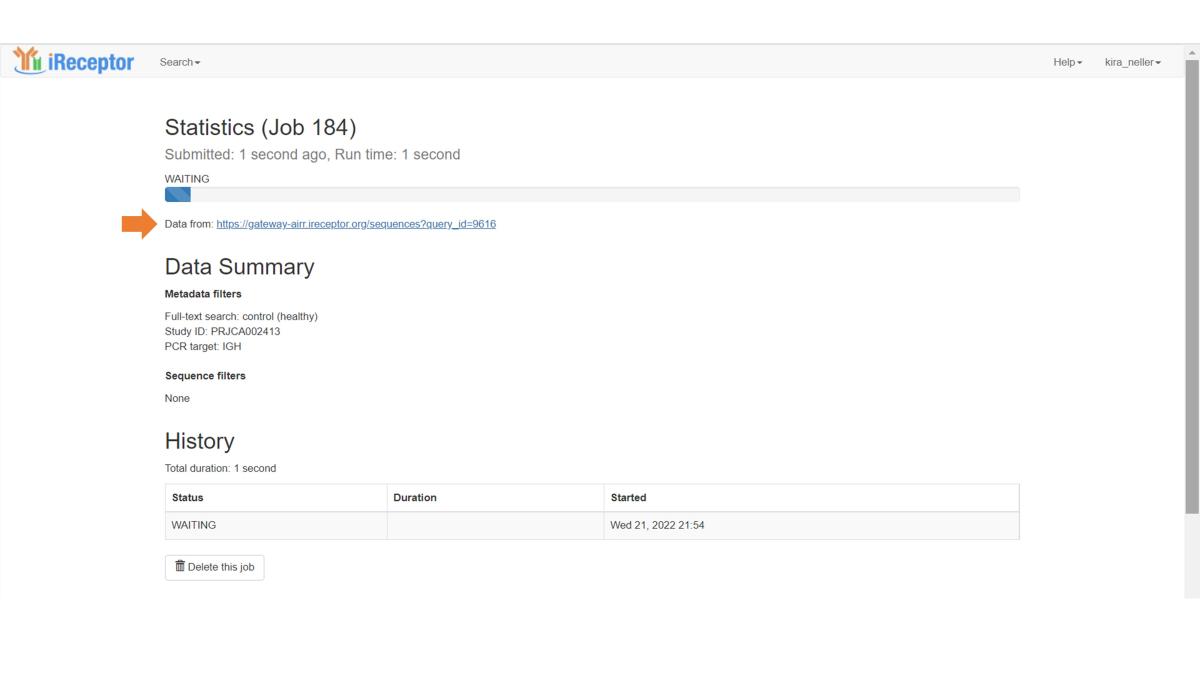
You can return to the Jobs page anytime by clicking on your username in the top right-hand corner and selecting Jobs from the drop-down menu.
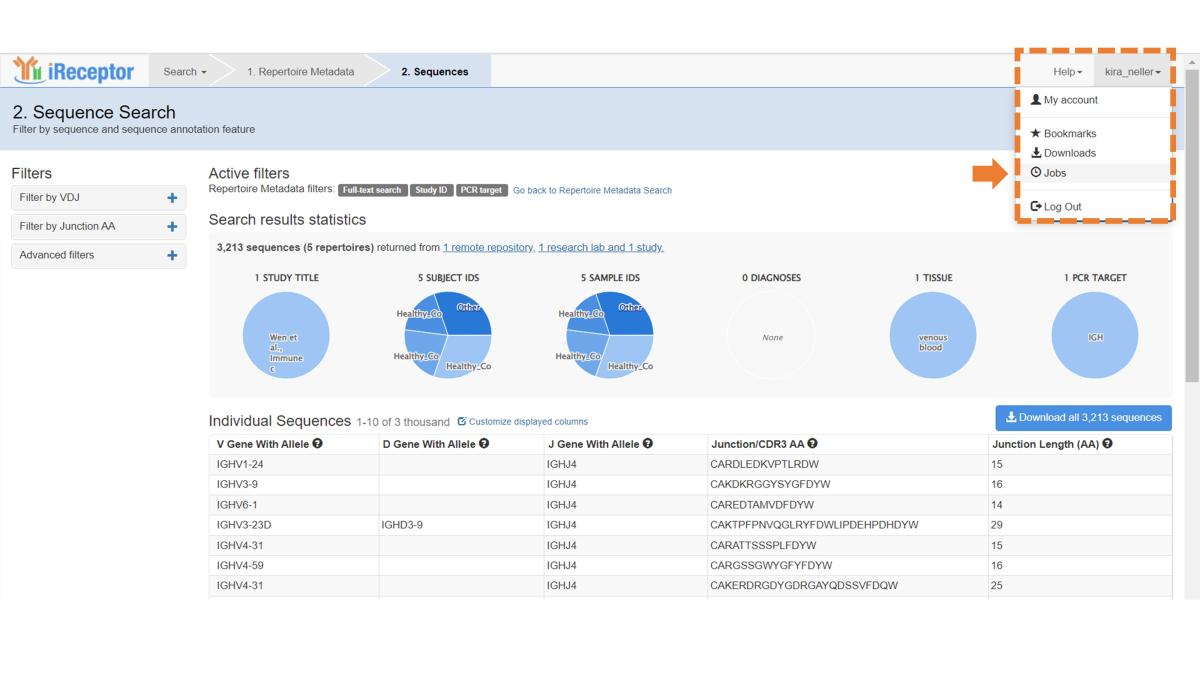
The Jobs page presents a list of all your jobs and their statuses. From here, you can also manage your jobs by deleting any finished or in-process jobs no longer needed. Clicking on the name of a job will bring you back to the page for that specific job.
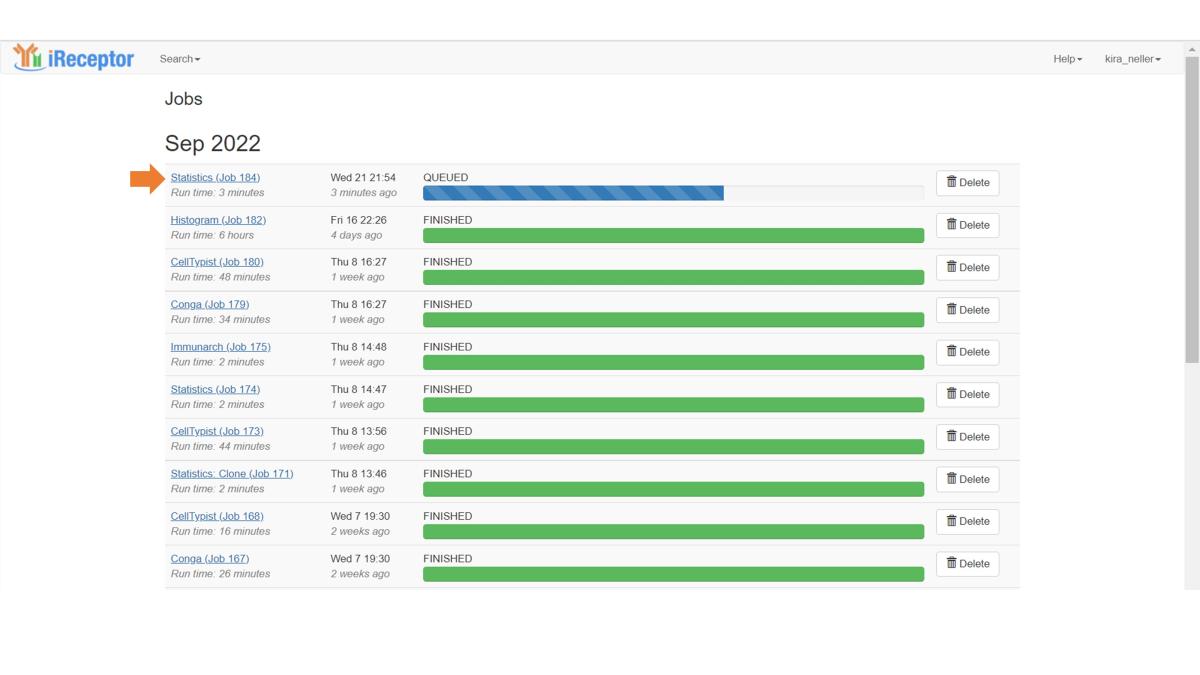
The job submitted previously (Job 184) is now complete – it took 13 minutes to run on ~3200 sequences. Scroll down to Analysis Output to view the results. In the Analysis Summary tab, you can see the individual repertoires (samples) that were analyzed; clicking on the Summary button for an individual sample allows you to view the key overview figures for that sample. To download results for all samples, click on the Download Analysis Results Archive button. You can also view log files for the job, in case there were any issues.
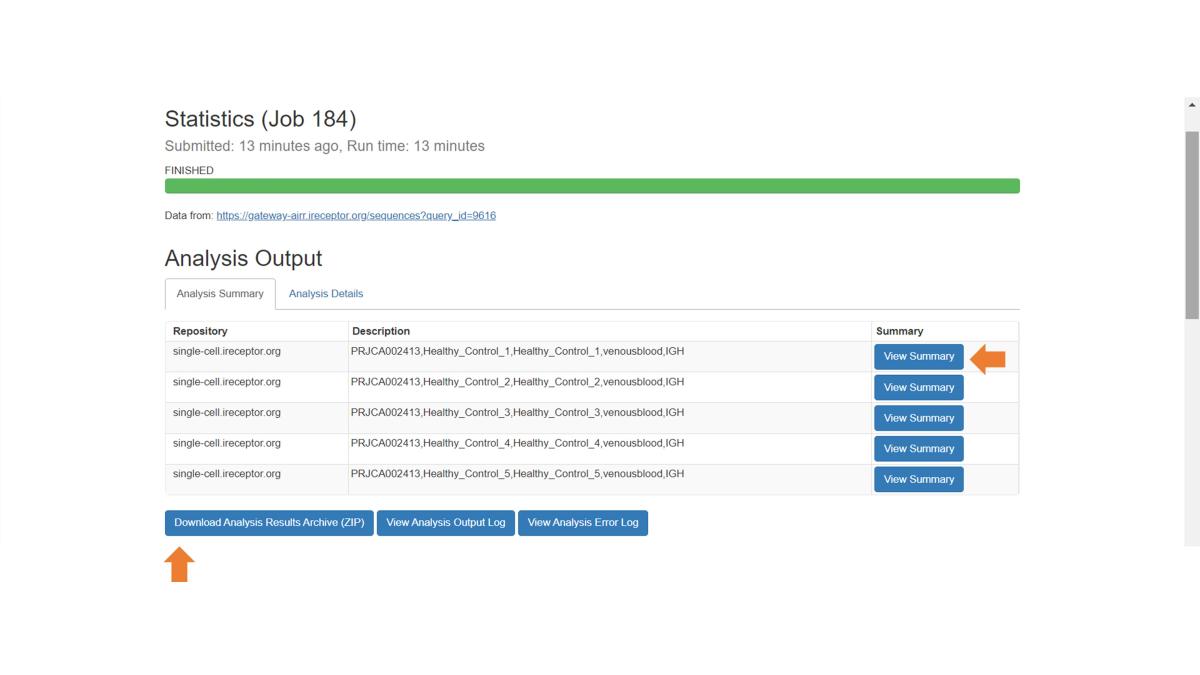
The Analysis Details tab displays all result files – this constitutes the Results Archive, which you can download as a single compressed file as described above.
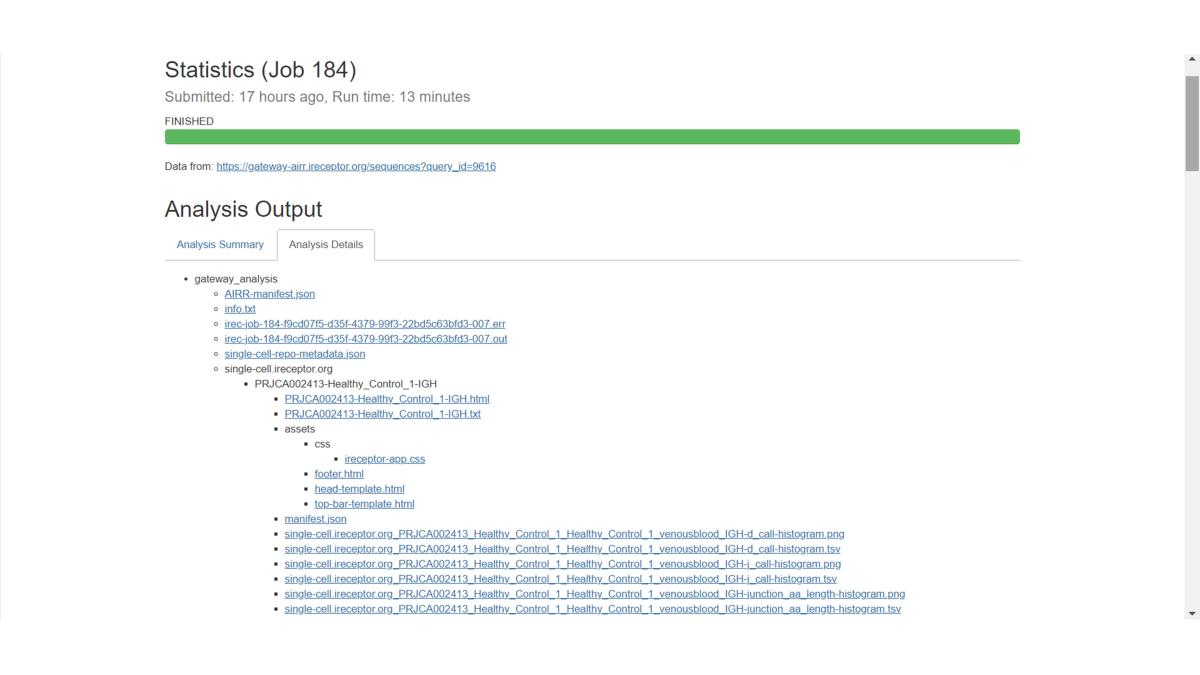
If you revisit this job at a later date, the Data Summary and History sections serve as helpful reminders for any metadata/data filters applied and, in case the archive link has expired, the approximate time needed to re-run the job.
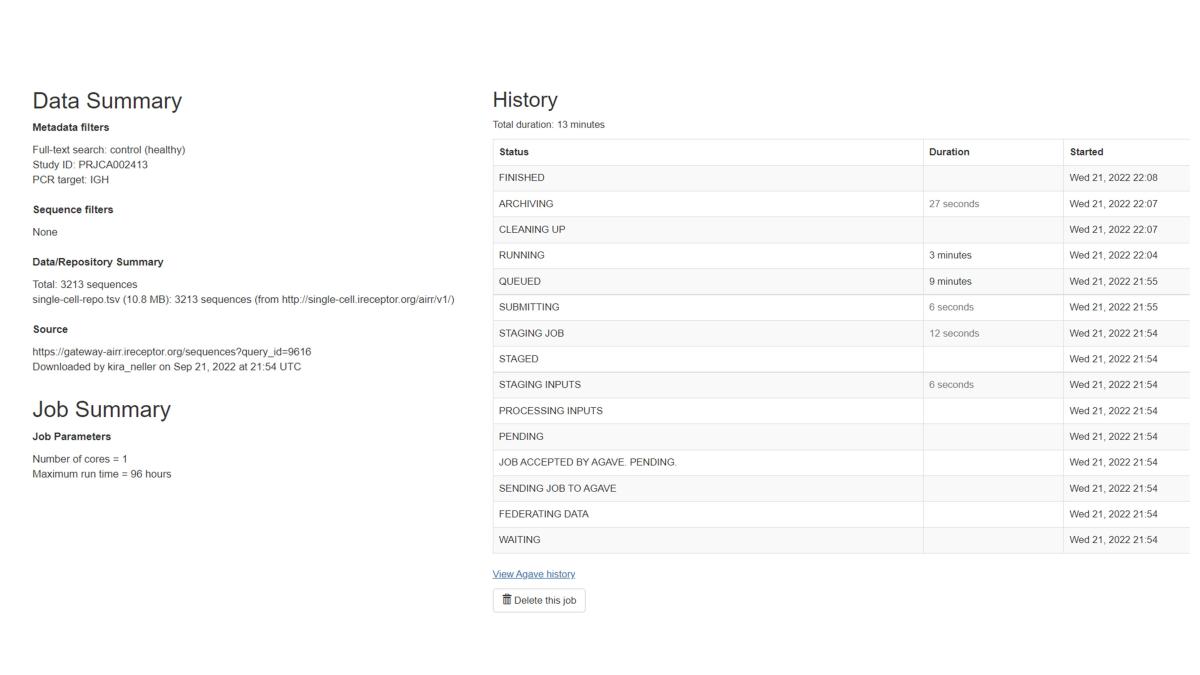
There is no limit to the number of jobs that can be run simultaneously. However, the iReceptor Gateway will only process one "data federation" at a time (the “Federating Data” stage) so if many users are trying to federate at once subsequent jobs will remain in a “waiting” stage. When data federation is complete, jobs will run in parallel.

For an overview of typical analysis plots for sequences/clones and cells, see below.
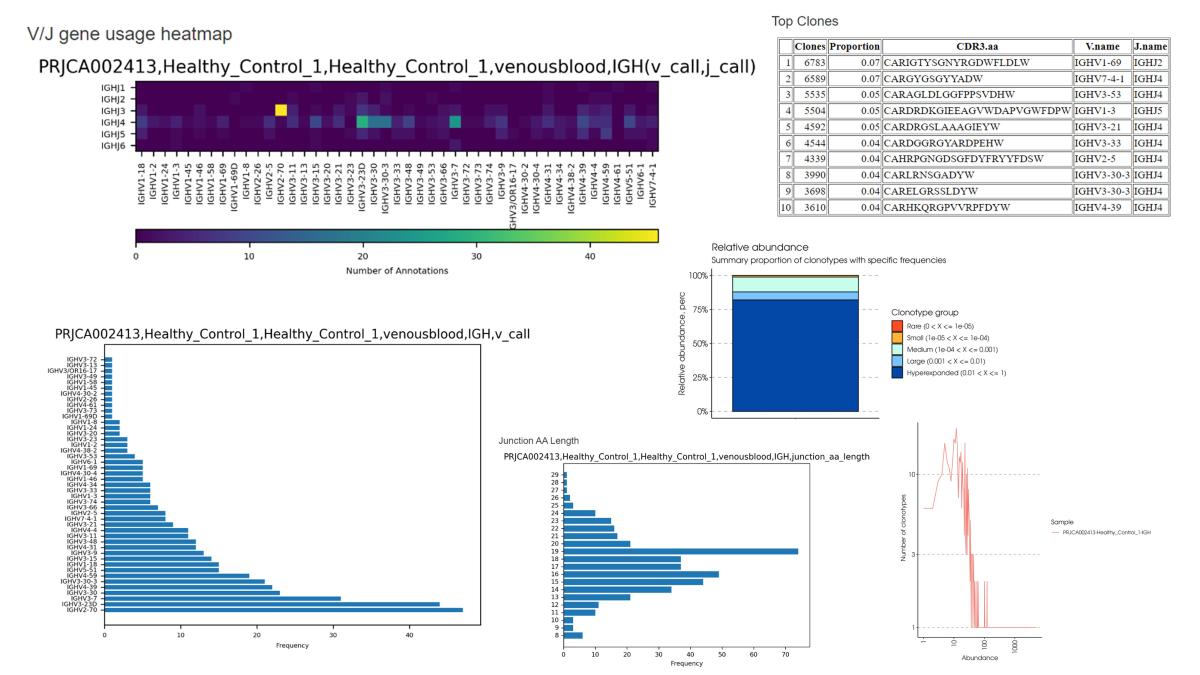
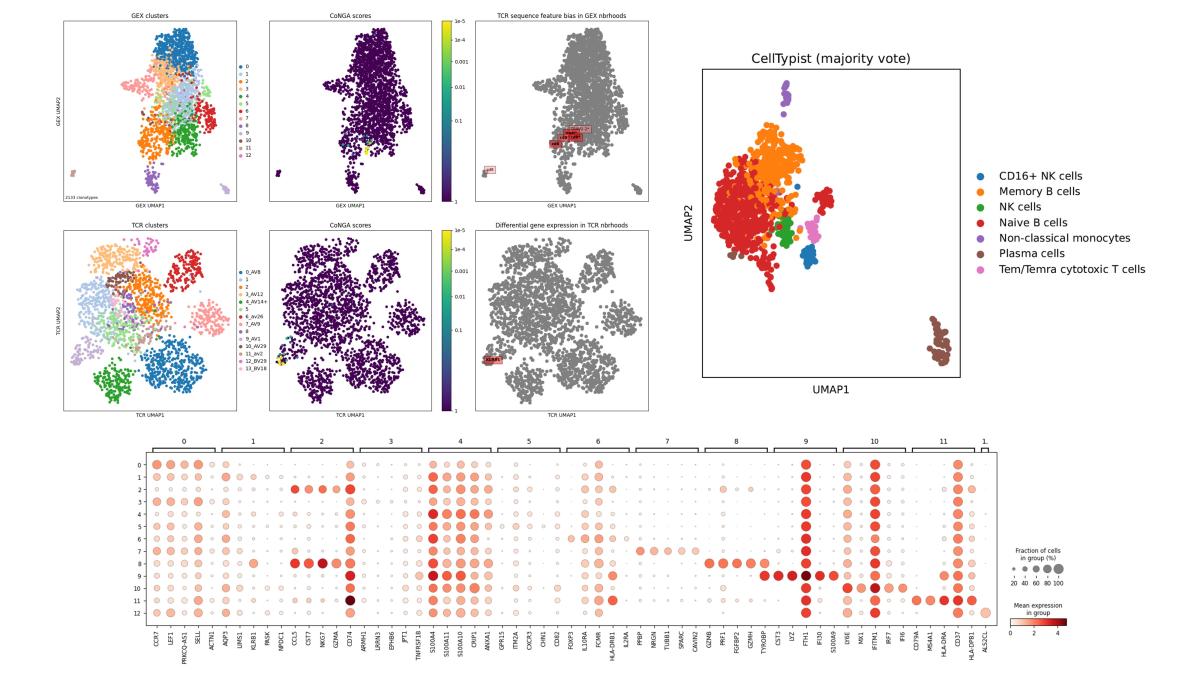
- Log in to post comments